

- #HOW TO REMOVE GOOGLE SYNC AND BACKUP FROM TASKBAR HOW TO#
- #HOW TO REMOVE GOOGLE SYNC AND BACKUP FROM TASKBAR DRIVER#
- #HOW TO REMOVE GOOGLE SYNC AND BACKUP FROM TASKBAR FREE#

Open the Windows file explorer and navigate to where your Google Drive folder currently is.In the window that appears, click the 3 dots at the upper right and select Quit Backup and Sync.The default location is C:\Users\(Username)\Google Drive.
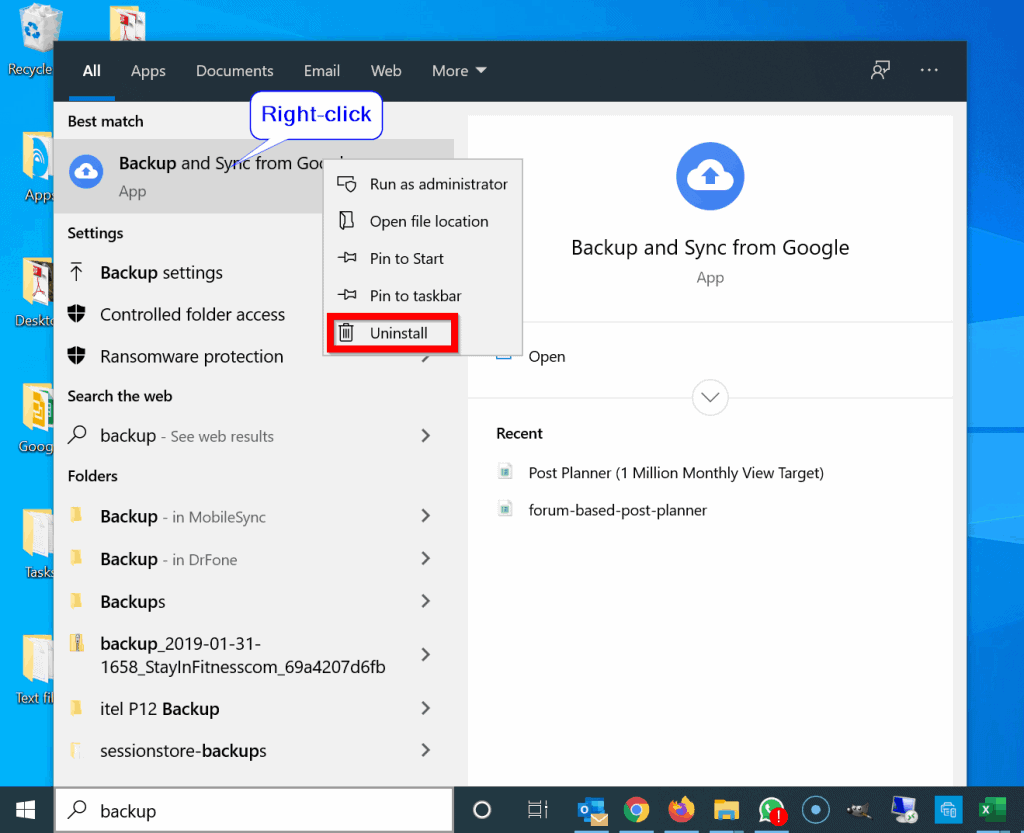
#HOW TO REMOVE GOOGLE SYNC AND BACKUP FROM TASKBAR FREE#
#HOW TO REMOVE GOOGLE SYNC AND BACKUP FROM TASKBAR DRIVER#
In the example below, we’re creating a new Google Driver folder on the C:\ drive. Rename the folder to something like Google Drive so that you know what it is later.
#HOW TO REMOVE GOOGLE SYNC AND BACKUP FROM TASKBAR HOW TO#
If you don’t manually create a folder, Backup and Sync will create a new folder at the default location.Īs your Google Drive grows, you might find it necessary to change the location of the folder Google Drive syncs to, or move it entirely – here’s how! How to Change the Default Location of Your Google Drive Folder When setting up Backup and Sync for the first time, you must choose a local folder for your Google Drive to sync to. You can then access your Google Drive straight from your operating system’s file explorer. With the Backup and Sync tool, Google Drive will sync with a local folder on your computer. Google Drive also offers a desktop app, called Backup and Sync, that makes accessing your drive even easier. With its generous 15 GB of free storage, integration with Google Docs, and the ability to access your drive from nearly anywhere – it’s an easy choice for those already using other Google services like Gmail. Google’s cloud storage, Google Drive, is great for keeping your most important files safe and secure.


 0 kommentar(er)
0 kommentar(er)
